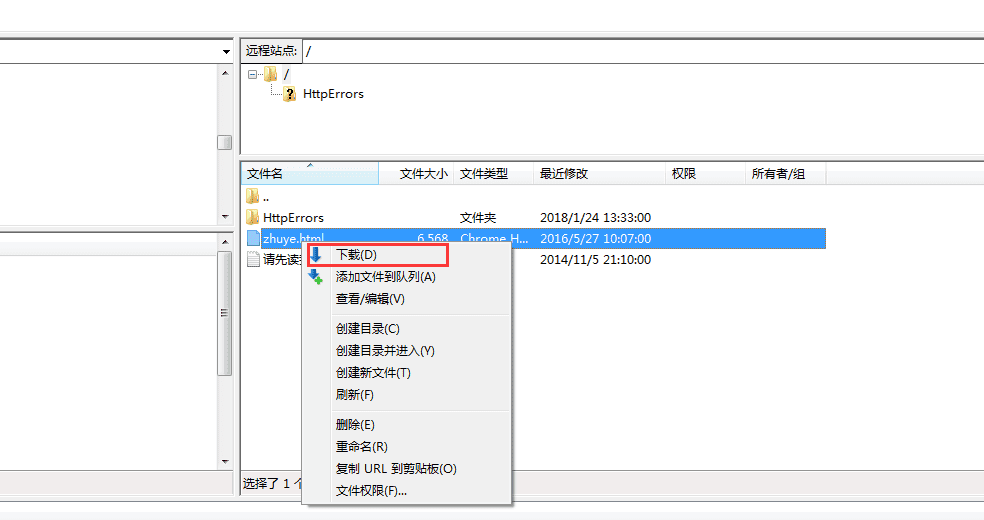FileZilla使用手册
FileZilla是方便高效的FTP客户端工具
温馨提示:
Linux 主机请您将网页上传到 /htdocs 目录下。此目录是您网站的根目录,如果是 cgi 的网页程序,请上传到 /cgi-bin 目录下。
Windows 主机直接上传即可。
1.安装完毕后,启动FileZilla软件,将语言切换至中文。点击Edit-Settings-Language-Chinese(Simplified)(zh_CN)。重新启动FileZilla后,点击新建站点:单击 文件 > 站点管理器 > 新站点 。
新站点,名字可任意填写,如填写为:新站点。
主机,填入主机的IP地址,如:121.XX.XX.XX 。
端口,填写21 。
协议,选择 FTP-文件传输协议 。
加密,选择只使用普通FTP 。
登录类型。选择 正常 。
用户,填写主机的用户名(主机FTP用户名)。
密码,填写主机的FTP密码。

2. 连接远程站点:单击 连接 ,即可连接至主机目录。界面分为以下部份:
上部:工具栏和消息日志 。
左边:本地区域,即本地硬盘。
右边:远程区域即远端服务器。
下部:传输队列,从此区域可以看出队列窗口,可以查看文件传输进度。

3. 显示隐藏文件:单击 服务器 > 强制显示隐藏文件。

4. 相关操作:连接远程站点在通过以下操作将网页上传后,使用浏览器访问测试。
从本地区域选定要上传的网页或文件,双击或用鼠标拖至远程区即可完成上传工作。
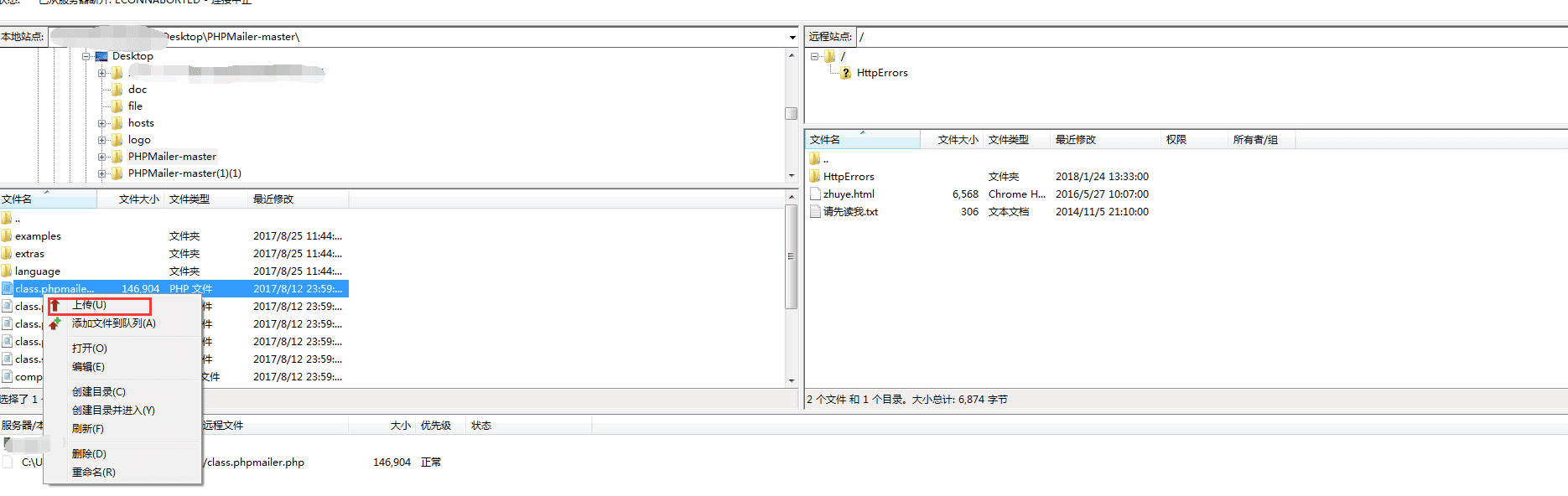
鼠标右键单击本地站点或远程站点上的相关文件及目录可进行,创建新文件、删除、重命名、移动、属性、等操作。